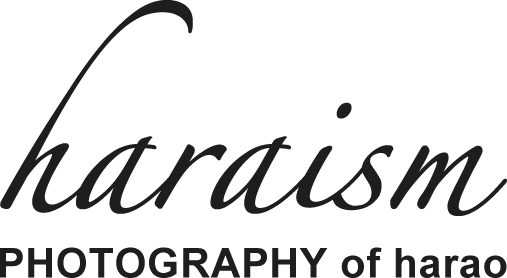写真展用の名刺をつくりました。
2014.05.26
haraoです。
写真展への出展に合わせて自分の名刺を作りなおしました。
僕が名刺に求める条件は以下の3つ。
1)名刺に自分の撮った写真を使いたい
2)写真が見えるよう、それなりの大きさが欲しい
3)なおかつ一枚一枚写真を変更したい
WEB上で名刺を作成できるサイトはたくさんありますが、国内のサイトではこの3つの条件を満たすところがなかなか見つからず、今回は海外の「moo」というサイトで名刺を作成することにしました。
名刺作成サイト「moo」の使い方
1)作りたいカードの種類を選びます。
今回は基本の紙質でオリジナルデザインの名刺を作りたいので、上のメニューから「Business Cards>Design your own」を選びます。
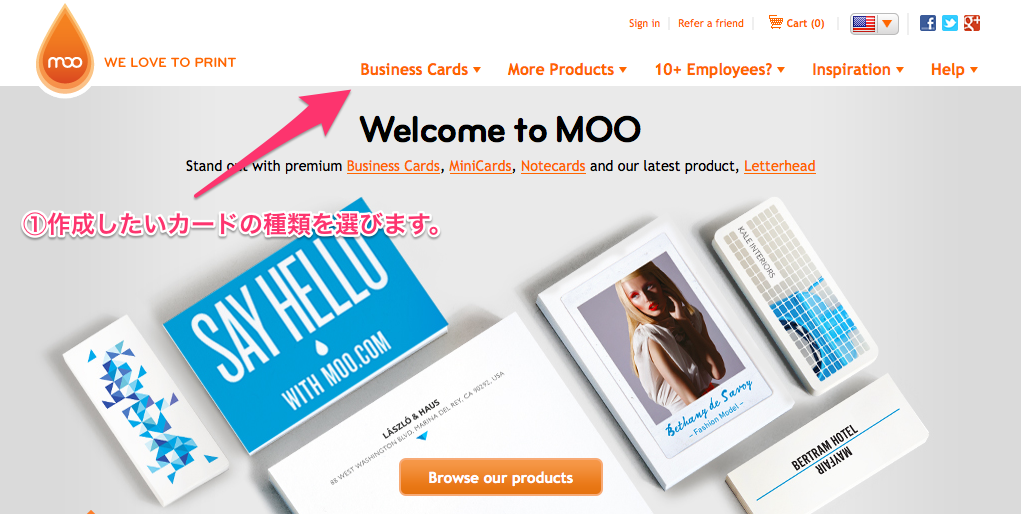
2)名刺の裏面(名前・連絡先)を編集します。
編集画面が表示されるので、ここでいろいろと設定をしていきます。
まずは名刺のレイアウトを変更したいので「Layout」ボタンをクリックします。縦型、横型の他、テキストだけ、全面画像など様々なレイアウトが選択可能です。
レイアウトが決まったらテキストや画像を登録していきます。
テキスト欄をクリックするとフォントや級数、文字色などを選んでテキストを入力することができます。一応日本語も入力できますが、選べるフォントの中に日本語対応のフォントがないので英語表記の方が確実だと思います。(どうしても日本語で作りたい場合はPhotoshopなどで裏面のデザインを作成し、画像として保存し貼り付ける、という手も・・・)
画像欄をクリックすると画像管理画面が表示されるので画像をアップロードしてください。
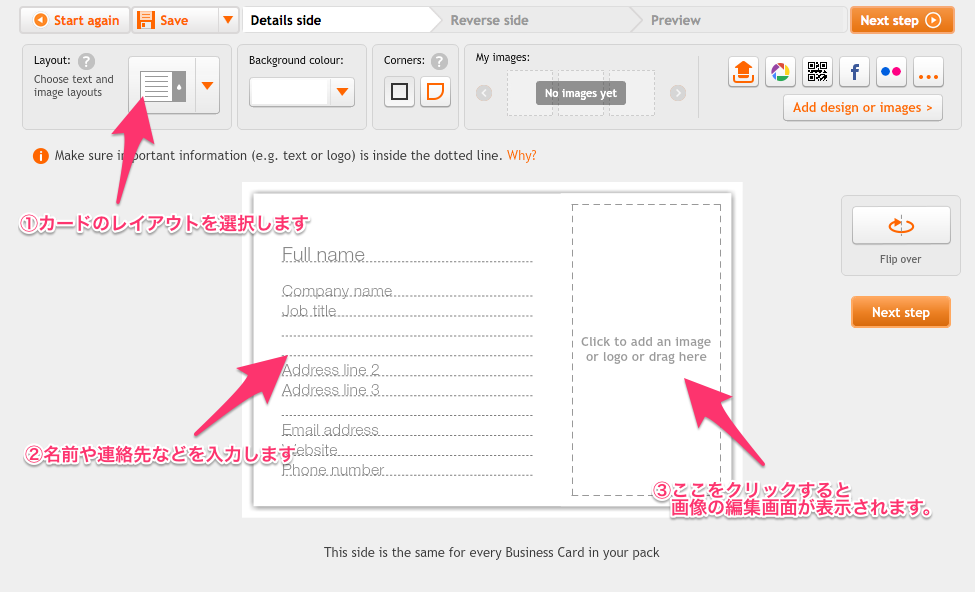
3)名刺の表面のデザインを作成します。
画面右側の「Flip over」ボタンをクリックすると表面・裏面を切り替えることができます。
表面のデザインは一つの名刺セットにつき最大50種類作成可能。この名刺は1セット50枚なので、表面のデザインが2種類なら2種類✕25枚、5種類なら5種類✕10枚となり、全部別々のデザインにするなら50種類のデザインが必要になります。
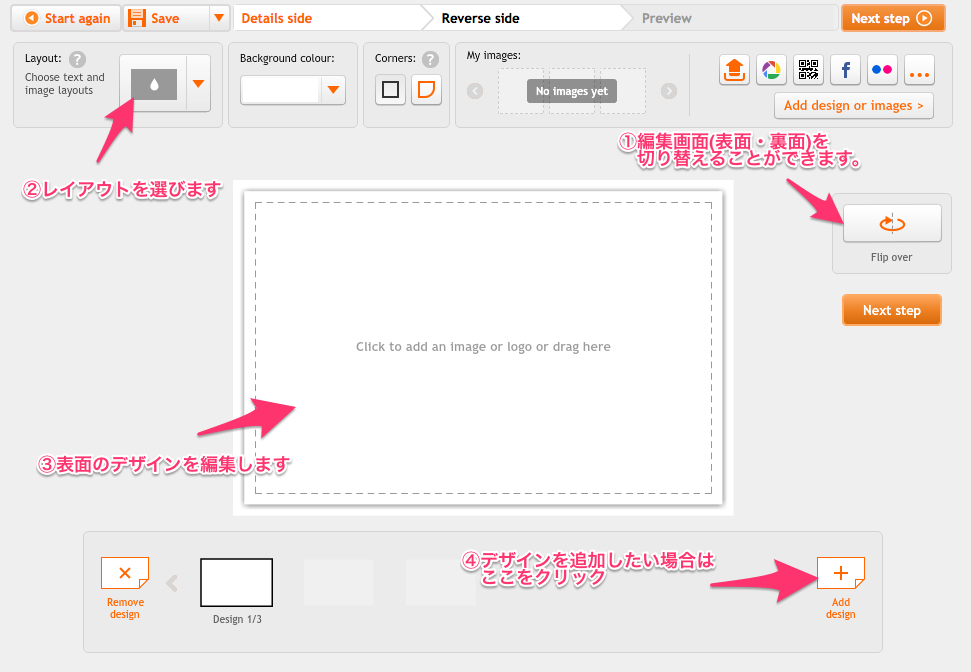
4)裏面・表面のデザインを確認する
名刺のデザインが完成したら「Next step」ボタンをクリック。確認画面が表示されるので、問題なければ上部のチェックボックスにチェックをしてさらに「Next step」ボタンをクリックします。
5)仕様の確認
次に紙質、名刺の角を丸くするかどうか、表面をマットにするかグロスにするか、名刺の作成枚数の確認画面が表示されるので、それぞれ選択して「Add to cart」ボタンをクリックします。
6)送付先の国を選択
カート内に作成した名刺が追加されるので送付先の国(Japan)を選んで「Checkout」をクリックします。
7)配送オプション、送付先、支払い方法の入力
まず、配送オプションを選ぶ画面が表示されるので希望の配送方法を選択します。Standardだと約1ヶ月、Priorityは約3週間、Expressは約10日と、配送スピードにより値段が異なります。 ※クーポンコードがあれば、この画面で入力すると送料が無料になります!
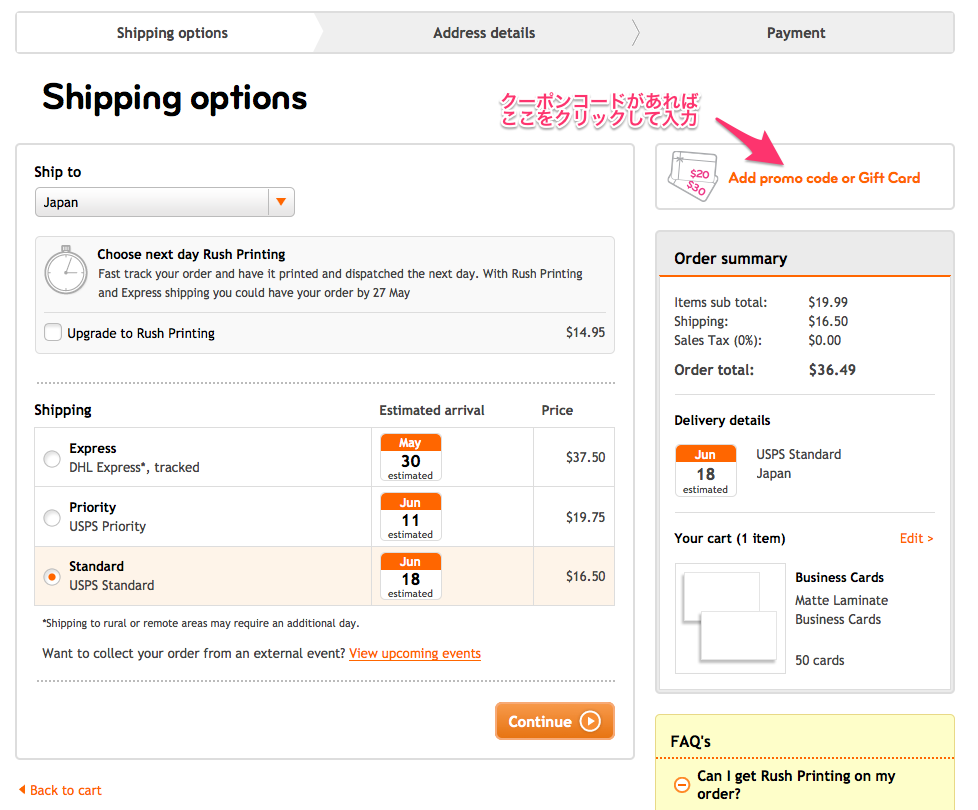
後は送付先の住所や支払い方法などを登録すれば注文完了です。
サイトはすべて英語ですが、ナビゲーションがとてもわかり易いので迷うこと無く名刺を作成することができると思います。デザインの自由度も高いですし、紙の質感良かったのでかなりおすすめですよ!
写真展にお越しの方はぜひ1枚お持ち帰りください〜ヽ(#`Д´)ノ